aka.ms/authapp: Microsoft is best known for its Windows operating system and the many work apps it makes. They also have many security apps, such as the Microsoft Authenticator app. Using two-factor authentication, it lets you sign in to your online accounts safely.
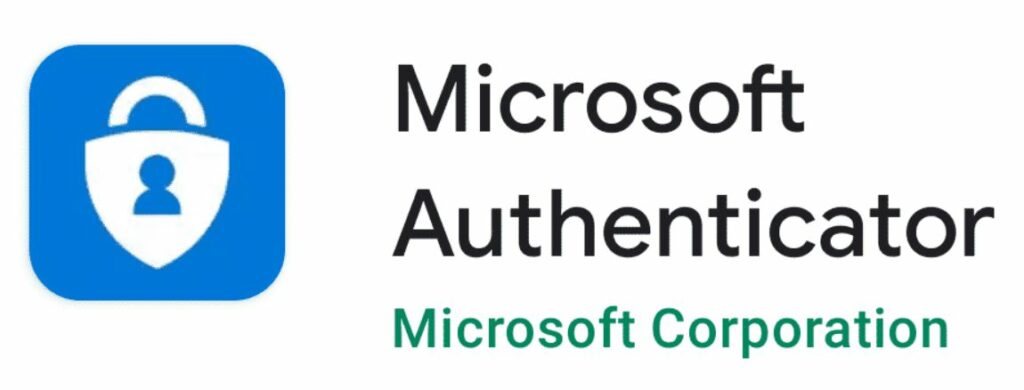
After you add your accounts, Microsoft automatically backs them up in a secure cloud. In this guide, we’ll show you how to set up the Microsoft Authenticator app on your phone and how to download it from aka.ms/authapp.
How to Use the Microsoft Authenticator App
The Microsoft Authenticator app has a number of security features that can help you use your accounts more safely and avoid problems like stolen or compromised passwords. It’s also a backup in case you forget your password, which is especially helpful for accounts you haven’t used in a while.
You can use your Microsoft account to get into Windows, Xbox Live, Hotmail, Azure, and a lot of businesses. So, keeping your account safe is important.
The Microsoft Authenticator app can be used in four main ways:
- Two-factor Authentication – In this method, your account’s password is one thing that is looked at. After you sign in with your username and password, you must confirm the sign-in with an email or a unique code.
- Code Generation – When you sign in to an app that supports code generation, you can use this app to make a code.
- Phone Sign-in – In this version of two-factor authentication, you don’t need a password to sign in. It uses your phone’s ways to verify you, like your fingerprint, PIN, or face.
- One-Time Passwords (OTP) – The Microsoft Authenticator app works with both two-factor authentication and time-based, one-time passwords (TOTP).
If you’re part of a group at work or school, you might have to use the Microsoft Authenticator app to access documents and other sensitive information for that group. To use this app as a trusted verification method, you must set it up completely. Go to this link to find out more.
How to Download and Install the Microsoft Authenticator App
The Microsoft Authenticator app works on Android and Apple phones as long as they have a working mobile number, which will be checked later via SMS (Short Message Service) or a phone call.
Follow these steps to get the Microsoft Authenticator app on your phone:
On your Smartphone (Direct Link to Google Play or App Store):
Go to aka.ms/authapp to learn how to get the app.
- Depending on your phone’s operating system (OS), click the button that says “Get the app.”
Note: Both the links and the QR codes will take you to the page where you can download the Microsoft Authenticator app from either the Google Play Store (left option) or the App Store (right option).
Once you are take to the new page, click the Install (Google Play) or Get App (App Store) button.
To set up the Microsoft Authenticator app on your smartphone, follow these steps:
- Set up your account by opening your computer’s browser and going to your Microsoft account’s security dashboard. You can use this link to sign in.
- Select “Add a new way to sign in or verify” and then “Use an app.”
- Click Next. On your computer screen, you will see a QR code.
- Then, click the icon with three dots in the Authenticator app and select More options. Click + Add account.
- Choose the type of account and then Scan a QR Code.
- Scan the QR code on your computer screen and click “Finish.” The Microsoft Authenticator app on your phone is now fully set up.
To set up Microsoft Authenticator for two-step verification, you can choose between sending an SMS message or making a phone call:
- Two-step verification via SMS – You will get a code sent to your phone number to use for two-step verification or to change your password.
- Two-step verification via phone call – The app will call your phone number for a two-step verification or a password reset.
Backup and Restore Setup
The Microsoft Authenticator app can also store your login information and other app settings in the cloud. But it’s important to access a personal Microsoft account (which will serve as your recovery account) and an iCloud account (for iOS users).
To enable cloud backup, do the following:
- On your phone, open the Microsoft Authenticator app.
- Go to Settings > Backup and turn on Cloud or iCloud backup, depending on your device.
- The app will now start saving the login information for all linked accounts to the cloud storage.
If you want to recover your information or manage to have a new device, follow these steps:
Open the Authenticator app and click on Begin Recovery.
- Sign in with the Microsoft account you used when you did the backup.
- Once you’ve logged in, you can access all of your account information backed up on your account’s cloud storage.
If you forget your MS Account password, which differs from your Auth App password, you can get it back by signing in to https://www.microsoft.com/link.
Final Thoughts
Important account information is easy to steal these days. Intruders can use different methods to get your usernames and passwords, which can lead to stolen personal information, payment credentials, doxxing, and many other bad things.
So, if you want to set up the Microsoft Authenticator app on your phone, this guide can help. It’s a safe way to store your login information and use two-factor authentication to sign in to apps. Also, you can safely back up and restore these credentials using the backup and restore feature. Visit Here.