aka.ms/recoverykeyfaq: BitLocker is one of the security features that come with the Windows OS. It came out in 2007 as disk encryption software that uses the AES encryption algorithm or XTS mode with a 128-bit or 256-bit key. It was first added to the operating system Windows Vista, which came after Windows XP.
BitLocker encrypts all user files, including system files and configurations, to protect them from unauthorized access. It can also encrypt files and devices that can be taken with you. But what if BitLocker locks your device by accident for no clear reason? Where can the recovery key be found? Learn more by reading on.
What is a BitLocker Recovery Key?
When BitLocker locks your hard drive, you will see the screen below:
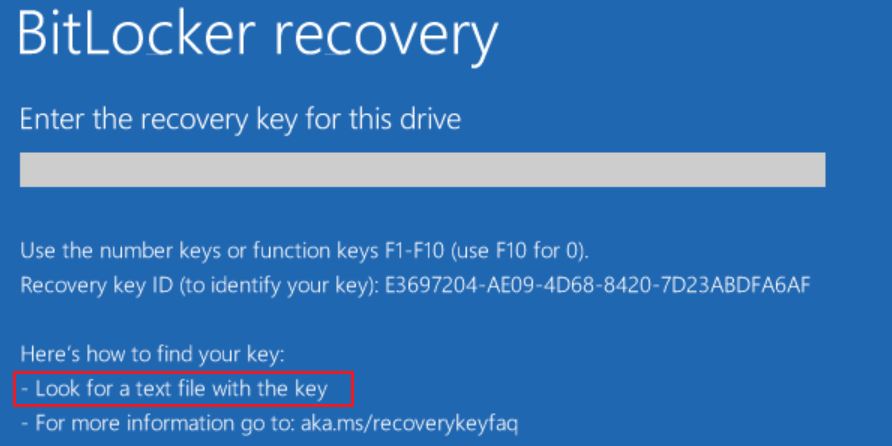
There are important links below the Recovery key ID that can help you later:
This is how you can find your key:
– Check your Microsoft account at aka.ms/myrecoverykey
– To find out more, visit aka.ms/recoverykeyfaq.
The recovery key is a 48-digit number that Windows gives to you. You’ll need this to unlock your hard drive and prove that you own or have permission to use it.
How is BitLocker Activated on my Device?
BitLocker starts protecting your device due to any of these three factors:
- Your modern device has an updated version of Windows and meets the requirements to enable BitLocker automatically:BitLocker is a security feature used on most modern laptops and computers. In this case, the recovery key is saved to your Microsoft account automatically before it is turned on.
- An administrator of your device activated BitLocker protection as a part of data encryption:If you use a device at work, it may have sensitive information. BitLocker protects this information so that it can’t be leaked. BitLocker can be turned on through the Settings or Control Panel app by the owner or an administrator.
- Your device is still managed by a school administrator:BitLocker can also encrypt computers that are managed by school administrators or have been managed by school administrators in the past.
Where Can I Find my BitLocker Key?
As we’ve already discussed, BitLocker can only be turned on by a user with full administrative access to a device. The person in charge of your device could be you, someone at work, or an administrator. Before BitLocker can be used, it must always be set up by making a recovery key.
The best thing to do is to first ask the person in charge of your device if they have kept the recovery key. If you set up BitLocker yourself, it should be ready to go before you turn it on.
But what if you lose the recovery key and can’t reach the device administrator? Here are some places you can find your device’s BitLocker recovery key:
In your Microsoft Account
Sign in to your Microsoft account on a different device, then go to Microsoft’s official website and look for your recovery key. You can ask someone with access to your Microsoft account to find the recovery key and send it to you.
Here are the steps to find your BitLocker recovery key once you are logged in:
- Click Device and then All Devices.
- Find the Device or computer that BitLocker is protecting and click on Manage.
- Select the Recovery keys after clicking Monitor.
- If you have multiple computers, you can use the Device Name to find the right recovery key. It should also match the Recovery Key ID shown on the computer screen that BitLocker protects.
- Copy the recovery key or photograph it and type it into the field. Your Device will soon be unlocked, or the code will be broken.
On a USB flash drive
The recovery key can be saved as a text file on your flash drive. Open it on a different device and use the 48-digit key. Once you find it, go to the BitLocker screen on your computer and type in the key to see if it unlocks the device.
In an Azure Active Directory Account
If you use a school or work account to sign in to an organization on your device, your recovery key may be stored in the organization’s Azure AD account that is linked to your device.
You can sign in to your account at aka.ms/aadrecoverykey and try to get to it directly. You can also contact a system administrator who can give you your device’s recovery key.
Contact your system administrator
If your device is still part of a domain (like a work or school device), you can get the BitLocker recovery key from your system administrator.
Final Thoughts
BitLocker is a great built-in security feature available only on Windows-based computers. It protects your device from thieves, hackers, and other people who shouldn’t be using it by encrypting all the files on the drive. BitLocker also ensures that data won’t be lost without the right recovery key.
When you don’t know what to do, getting your BitLocker-protected computer back can be hard. So, this guide should help you find your BitLocker recovery key to get back into your device.